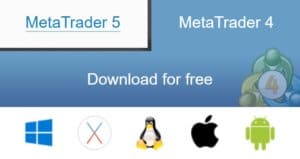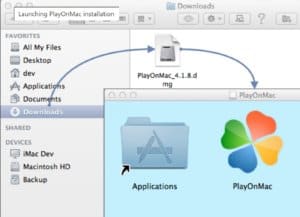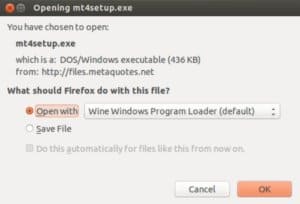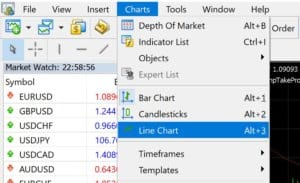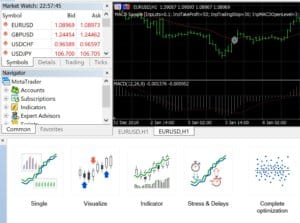How to Downloand and Install MetaTrader 4
Talk to almost any forex trader and they’ll tell you that MetaTrader 4 is among the top software platforms in the industry. This popular software enables technical charting and trading signals, among many other features. Plus, it integrates with a number of popular brokers to allow you to trade right from your charts.
MetaTrader 4 can take some time to get started with. First, downloading and installing the platform may require a few steps depending on what operating system you use. Second, MetaTrader includes a massive number of tools, and getting the platform setup appropriately is important to get the most out of it.
In this guide, we’ll show you how to install the MetaTrader 4 for every computer and mobile device. We’ll also walk you through some of the platform’s top features to help you get started putting this software to work for your trading.
-
-
How to Install MetaTrader 4 in 3 Quick Steps
Want to start using MetaTrader 4 right away? We’ll show you how to download and install the MT4 platform in just three steps:
[three-steps id=”200967″]Step 1: Download MetaTrader 4
The first step in getting MetaTrader on your computer or smartphone is to download the software. If you’re working on a computer, you’ll do this from MetaTrader’s website.
It’s important to note that MetaTrader 4 only offers downloads for Windows computers, not Mac or Linux computers. If you have a Mac or Linux, jump to Step 2 below for more details. For Windows users, save the downloaded ‘mt4setup.exe’ file to your computer.
On a smartphone, you can find MetaTrader 4 in the Apple App Store or Google Play Store. Download and installation happen in just one click on these devices, so you can jump ahead to Step 3 once the installation is complete.
Step 2: Install MetaTrader 4
Installation for MetaTrader 4 differs depending on whether you’re using a Windows, Mac, or Linux operating system.
On Windows, simply double-click on the executable file you downloaded. The installer will open and you can step through the wizard to complete the installation of MetaTrader 4. It should only take a minute, and the trading software will open on it’s own when you click ‘Finish.’
For Mac and Linux users, the process is more complicated. You need a Windows environment to run MetaTrader 4, so you first need to download and install another software.
Install MetaTrader 4 on Mac
MetaTrader recommends that in order to install MT4 on Mac, you use PlayOnMac. Download the DMG file from PlayOnMac’s website, then run it by double-clicking on the file. This will open the PlayOnMac installer.
As you work through this installer, you must install XQuartz along with PlayOnMac. When the dialogue prompts you, click ‘Please download XQuartz for me.’ Accept the license agreements, and then restart your computer to finish the XQuartz installation.
Once your computer is running again, double-click on the PlayOnMac installation file in your download folder again. Now, you’ll be prompted to install Microsoft fonts, accept this to continue with the installation. Once this is done, the PlayOnMac installation should be completed and the program will open on your computer.
Now, you need to update Wine, another software that was installed with PlayOnMac. To do this, navigate to Tools and select ‘Manage Wine Versions.’ In the dialogue box that opens select the latest version of Wine (this is currently version 1.5.21) and move it to the right column. This will open the installer, which doesn’t require any additional actions.
Once this is done, download the Windows ‘mt4setup.exe’ executable file from MetaTrader’s website as described in Step 1. Double-click on this to automatically run the installation using PlayOnMac. We recommend making a terminal shortcut and naming it ‘MetaTrader 4’ or something similar so that you can easily open the software in the future.
Now you’re ready to run MetaTrader 4 on your Mac. In PlayOnMac, double-click on the shortcut you created to run the software.
Install MetaTrader 4 on Linux
The process for installing MetaTrader 4 on Linux computers is somewhat easier than for Mac computers. Simply open a terminal and enter ‘sudo apt-get install wine-stable.’ This will install Wine on your computer.
Before you go any further, it’s a good idea to make sure you have the latest version of wine. You can search for and install any updates by entering ‘sudo apt-get update’ followed by ‘sudo apt-get install –install-recommends winehq-stable.’
After that, download the ‘mt4setup.exe’ file for Windows from the MetaTrader website as described in Step 1. Double-click on this to open it, and use Wine when your system prompts you. This will then run the MetaTrader 4 installer, which you can click through.
To run MetaTrader 4 on your computer now, you need to run its ‘terminal.exe’ file. Wine will automatically be used to run the software, so you don’t have to worry about any additional dialogs in the future.
Step 3: Create a MetaTrader Account
If you want access to some of MetaTrader’s online features, such as copy trading or third-party trading applications, you’ll need to create a MetaTrader account. Note that an account is not required to use the software if you primarily want access to charting and strategy testing features.
To create an account, navigate to MQL5.com. You’ll find a ‘Create an Account’ button in the upper right-hand corner. Just enter your email address and create a password to get started.
Once you’ve created an account, you can log into the web version of MetaTrader 4 as well as take advantage of signals and bots that other MetaTrader users have created.
Charting in MetaTrader 4
The vast majority of traders turn to MetaTrader 4 because of the platform’s advanced charts. So, it makes sense to start there when using MT4 for the first time.
To create a new chart, simply go to File and choose ‘New Chart,’ then choose which currency pair you want to look at a chart for. This will create a new chart, and you can resize it simply by dragging on the edges of the window.
Importantly, MetaTrader 4 includes a wealth of technical analysis tools to help you make the most of these charts for forex research. You’ll find most of the available drawings, indicators, and studies under the Insert menu.
When you go to add an indicator, it will typically bring up a dialogue box that allows you to customize the underlying formula and appearance of the new study. For example, when adding a plot of moving average convergence-divergence (MACD), you can change the time period of the slow and fast-moving averages as well as the span of the signal line. You can also edit the color of the line so that it’s easier to pick out when you have multiple studies on the same chart.
Many of the drawing tools can be placed on your chart by hand. For these, you’ll need to use your own analysis to decide where and how to place trendlines and retracements. To adjust these drawings, right-click on them and select the ‘Properties’ item in the menu. That will pop up a dialogue box that allows you to rename a drawing, change its color, or change the appearance of the line itself.
You can also change the style of the chart itself. MetaTrader 4 supports bar, line, and candlestick charts. If you want to change the timescale of the bars, you can choose from a wide selection of minute or hour intervals. MetaTrader 4 also offers daily, weekly, and monthly bars. You’ll find all of these options under the Charts menu item.
Testing Strategies in MetaTrader 4
Another common use of MetaTrader 4 is to test and automate trading strategies. This is a more advanced feature of the software, but it’s also an important one. Every trader should have a well-defined strategy that is tested against historical data before committing large amounts of money to the market.
You can find the panel for testing a strategy in MetaTrader 4 under the View menu. Click ‘Strategy Tester’ and it will bring up a window displaying several different options you can use for backtesting.
These options can be complex, especially for in-depth strategies. But as an example, try the ‘Single’ test option. You can select an example strategy to try out since there are a number of them included with the software. Modify or leave the other parameters, and then hit ‘Start’ when you’re ready to run your test.
The result will show you all buy and sell signals based on your strategy over the defined timeframe. You can look at these signals to get a sense of whether the strategy is doing what you thought it should, as well as whether the strategy is generally profitable. The ‘Backtest’ tab at the bottom of the window allows you to dive into details about whether or not the strategy was actually profitable and what the return would have been based on a simulated account balance.
Putting MetaTrader 4 to Work for You
MetaTrader 4 is one of the most powerful software packages that forex traders have at their disposal. The platform offers a huge range of options for technical charting and includes a wealth of fully customizable technical studies. Even better, you can use MetaTrader 4 to create your own strategies and test them against historical market data to ensure that they’re profitable before using them to trade real money.
Installing MetaTrader isn’t hard, but the process can be faster or slower depending on what type of device you’re using. The software works seamlessly on Windows computers and smartphones, but you do need to know how to download and install the MT4 platform properly if you’re using a Mac or Linux machine.
Thanks to this guide, you now know how to get MetaTrader 4 running across all of your devices. So, put this software to work for you and take your forex trading to the next level.
FAQs
What’s the difference between MetaTrader 4 and MetaTrader 5?
MetaTrader recently released MetaTrader 5, which is more than just an update to MT4. MetaTrader 5 supports stock, bond, commodity, and options trading, while MetaTrader 4 only supports forex trading. But, the majority of forex traders are still using MT4, in part because it’s a tried and true software. Until more traders switch over to the new software, there are simply more signals, bots, and third-party tools for MetaTrader 4.
Do I have to use Wine to run MetaTrader 4 on Mac and Linux computers?
MetaTrader 4 only runs on the Windows OS, so you need an emulator of some sort if you’re using a Mac or Linux computer. MetaTrader 4 recommends using Wine, but that’s not your only option. You can also run the software inside a virtual machine, although this takes considerably more work to set up.
What brokerages is MetaTrader 4 compatible with?
MetaTrader 4 is compatible with virtually any brokerage that offers forex contracts for differences (CFDs). If you don’t see your broker listed within the MetaTrader 4 software, you can often connect to it anyway using its domain address and your account login credentials. Many brokerages have their own MetaTrader 4 accounts, in which case you may be better off installing the software through your broker.
Does MetaTrader 4 support automated trading?
Yes, MetaTrader 4 supports automated trading. You can develop a strategy for bot trading using the Strategy Tester tool. Alternatively, you’ll find plenty of automated trading bots on the MQL5 marketplace. Many of these cost money, but the cost is easily repaid if the bot is successful.
Michael Graw
View all posts by Michael GrawMichael is a writer covering finance, new markets, and business services in the US and UK. His work has been published in leading online outlets and magazines.
WARNING: The content on this site should not be considered investment advice. Investing is speculative. When investing your capital is at risk. This site is not intended for use in jurisdictions in which the trading or investments described are prohibited and should only be used by such persons and in such ways as are legally permitted. Your investment may not qualify for investor protection in your country or state of residence, so please conduct your own due diligence. Contracts for Difference (“CFDs”) are leveraged products and carry a significant risk of loss to your capital. Please ensure you fully understand the risks and seek independent advice. This website is free for you to use but we may receive commission from the companies we feature on this site.
Copyright © 2025 | Learnbonds.com
We use cookies to ensure that we give you the best experience on our website. If you continue to use this site we will assume that you are happy with it.Scroll Up